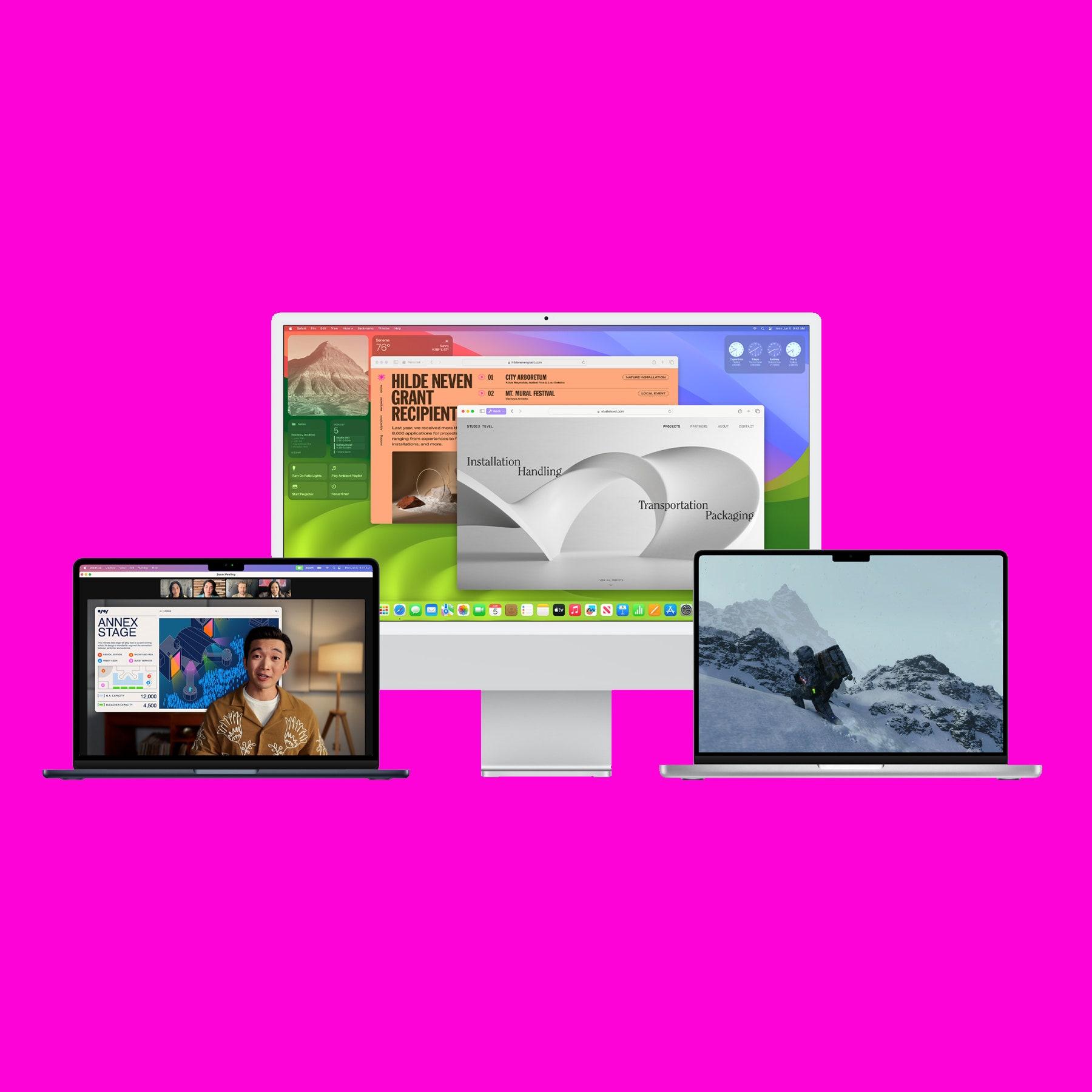You Can Actually Use a Chromebook Offline. Here’s How
Chromebooks have gained immense popularity in recent years due to their affordability, simplicity, and seamless integration with Google’s suite of apps. However, one common misconception about Chromebooks is that they are useless without an internet connection. In reality, Chromebooks can indeed be used offline, and this article will outline how you can make the most of your device even without an internet connection.
1. Enable Offline Mode
First and foremost, you need to ensure that your Chromebook is set up to be used offline. To do this, go to the settings menu by clicking on the clock in the lower-right corner of the screen. From there, select the gear icon to access settings. Under the “People” section, click on “Sync and Google Services” and toggle on the button that says “Offline.”
2. Access Offline-enabled Apps
Many of Google’s apps are designed to work offline. Google Docs, Sheets, and Slides, for instance, provide offline access to your files. To enable offline access for these apps, open each of them and click on the three-line menu button in the upper-left corner. From the dropdown menu, select “Settings” and toggle on the option to “Offline.” With this feature enabled, you can continue working on your documents, spreadsheets, and presentations without an internet connection. Any changes made while offline will sync automatically once you regain internet access.
3. Download Apps and Games
Chromebooks offer access to a vast library of offline-enabled apps and games through the Chrome Web Store. To ensure that you have a selection of apps and games available when offline, it’s a good idea to download them in advance. Launch the Chrome Web Store, search for your desired app, and click on the “Add to Chrome” button to download and install it. Once installed, the app or game can be accessed directly from your app launcher, even without an internet connection.
4. Play Offline Media
Chromebooks also provide the ability to store and play offline media, including videos, music, and photos. Simply transfer your files to the Chromebook’s internal storage or an external USB drive, and you can enjoy them even when offline. Chrome OS offers a built-in media player that supports popular file formats, making it easy to enjoy your favorite media wherever you are.
5. Take Advantage of File Manager
Chrome OS’s intuitive file manager allows you to manage and organize your files and folders. It also provides the ability to access and edit files offline. To access the file manager, click on the “Launcher” button in the lower-left corner of the screen and select “Files.” From there, you can navigate through your files, delete or rename them, create folders, and open documents locally.
Chromebooks are not as limited without an internet connection as many believe. With offline mode enabled and key features like offline access to Google apps, offline-enabled apps and games, offline media playback, and a powerful file manager, your Chromebook becomes a versatile device that can be used effectively offline. Whether you’re working on important documents or simply enjoying your favorite media, you can rely on your Chromebook to keep you productive and entertained, even when there’s no Wi-Fi available.
Hey Subscribe to our newsletter for more articles like this directly to your email.