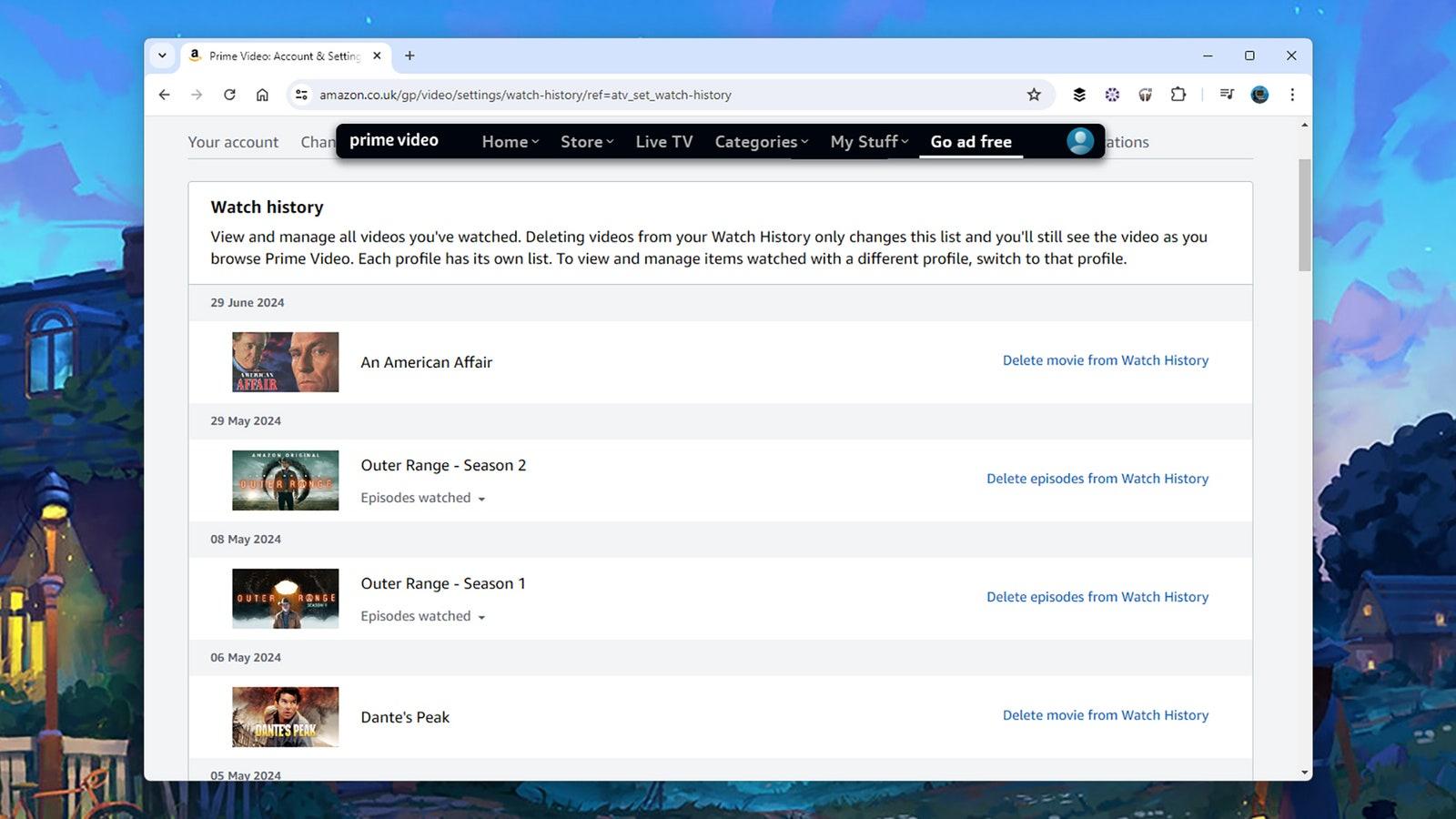In today’s digital age, streaming platforms like Netflix, Apple TV+, YouTube, and others have revolutionized the way we consume content. With millions of titles available at our fingertips, it’s easy to get lost in the sea of binge-watching. But what if you want to clear your watch history? Whether you’re concerned about privacy, sharing a streaming account with others, or simply wanting a fresh start, clearing your watch history can be a handy tool. In this article, we will guide you through the process of clearing your watch history on some of the most popular streaming platforms.
Netflix:
Netflix offers a straightforward way to clear your watch history. Here’s how you can do it:
1. Open the Netflix app or visit their website on your device.
2. Log into your account if you haven’t already.
3. Click on your profile icon in the top right corner of the screen.
4. Choose the “Account” option from the dropdown menu.
5. Scroll down to the “My Profile” section and select “Viewing activity.”
6. You will see a list of all the shows and movies you’ve watched. To remove an individual title, click the “X” icon next to it. If you want to clear your entire watch history, click the “Hide all” button at the bottom.
Apple TV+:
If you’re an Apple TV+ user, clearing your watch history is a seamless process. Here’s what you need to do:
1. Launch the Apple TV app on your device.
2. Select the ”Library” tab at the bottom of the screen.
3. Scroll through your “Up Next” or “Continue watching” section until you find the show or movie you want to clear from your history.
4. Swipe left on the title and click the “Remove” button that appears.
YouTube:
YouTube allows users to clear their history in a few simple steps. Here’s how it’s done:
1. Open the YouTube app or visit the website.
2. Sign in to your Google account if you haven’t already.
3. Tap on your profile picture or avatar in the top right corner of the screen.
4. Select “Settings” from the dropdown menu.
5. Go to the “History & privacy” tab.
6. Choose “Clear watch history” to remove all watched videos. If you want to delete individual videos, click on “History” and remove them one by one.
Amazon Prime Video:
Clearing your watch history on Amazon Prime Video is also a breeze. Follow these steps:
1. Open the Amazon Prime Video app or visit the website.
2. Log into your account if necessary.
3. Click on the “Menu” button in the top left corner.
4. Choose “Settings” from the dropdown menu.
5. Go to the “Watch History” section.
6. You will see a list of your recently watched titles. To remove an individual title, click the “Remove from view” option. To clear your entire watch history, select “Clear all.”
Hulu:
Clearing your watch history on Hulu is straightforward as well. Here’s how to do it:
1. Launch the Hulu app or visit the website.
2. Log into your account if needed.
3. Click on your profile icon in the top right corner.
4. Select “Account” from the dropdown menu.
5. Scroll down to the “Privacy and settings” section.
6. Click on “Watch history.”
7. To remove an individual title, click the “Remove” button next to it. If you want to delete your entire watch history, choose “Clear watch history.”
Clearing your watch history on these popular streaming platforms can be done in just a few steps. Whether you want to maintain your privacy or refresh your recommendations, knowing how to clear your watch history is a valuable skill. So, take control of your streaming experience and enjoy a fresh start!
Hey Subscribe to our newsletter for more articles like this directly to your email.