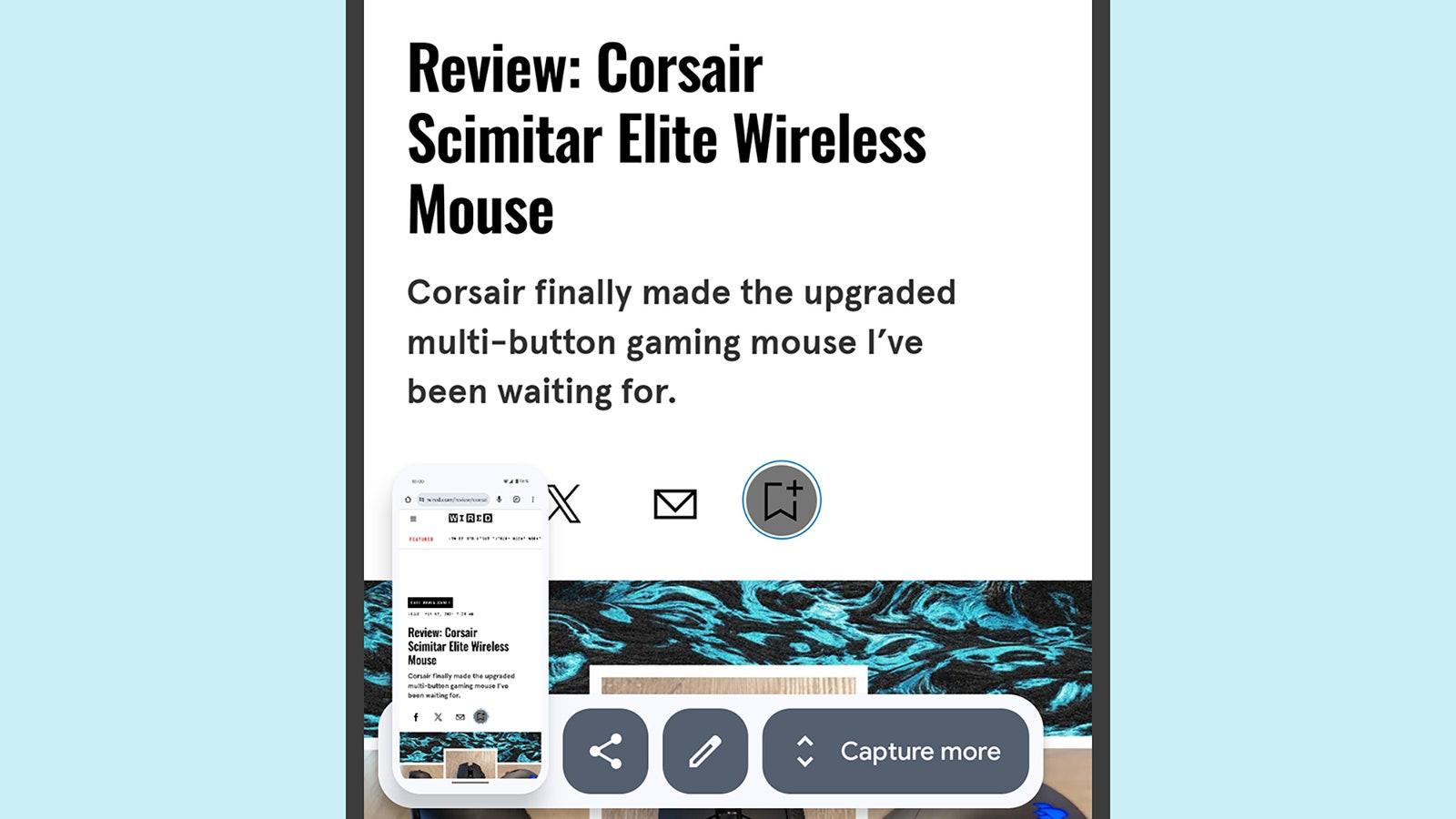How to Take a Long, Scrolling Screenshot on Android, iOS, and Desktop
Have you ever wanted to capture an entire webpage or document on your device, but found yourself limited by the screen size? Luckily, there’s a simple solution to this problem that many people are not aware of: taking a long, scrolling screenshot. Whether you’re using an Android device, iOS, or even a desktop computer, we’ll walk you through the steps to capture those long webpages or documents in one go.
Android:
1. Find and open the webpage or document you want to capture.
2. Take a normal screenshot by simultaneously pressing the Power button and the Volume Down button for a few seconds until you see a capture animation or hear a sound.
3. Look for a preview of the screenshot at the bottom or top of your screen, depending on your device. Tap on it to open the screenshot.
4. Once the screenshot is open, you should see editing tools at the bottom of the screen. Look for an extended screenshot or scroll capture option. It may be labeled differently depending on your device, but it usually looks like a small rectangular icon with arrows pointing upwards or downwards.
5. Tap the extended screenshot or scroll capture option, and your device will automatically start scrolling and capturing the entire webpage or document. This can take a few seconds depending on the length of the content.
6. Once the scrolling capture is complete, you can preview the entire screenshot and make any necessary adjustments such as cropping or highlighting specific parts.
7. save the screenshot to your device or share it with others as needed.
iOS:
1. Open the webpage or document you want to capture on your iPhone or iPad.
2. Take a regular screenshot by pressing the Side button and the Volume Up button simultaneously. You’ll see a thumbnail of the screenshot in the bottom left corner of the screen - tap on it.
3. In the screenshot preview, you’ll find editing tools at the top of the screen. Look for an option called “Full Page”. It should be represented by a rectangular icon just above the screenshot.
4. Tap on “Full Page” and your device will automatically start capturing the entire webpage or document by scrolling through it.
5. Once the scrolling capture is finished, the entire screenshot will be displayed. You can edit it further by cropping, adding text, or drawing on it.
6. Save the screenshot to your Camera Roll or share it with others.
Desktop:
1. Open a webpage or document in your preferred web browser on your desktop.
2. Use the regular screenshot shortcut on your keyboard. On most desktop computers, it’s usually the PrtScn (Print Screen) key. Pressing this key will capture a screenshot of your entire screen.
3. Open an image editing program such as Paint, Photoshop, or even Microsoft Word.
4. Paste the screenshot into the image editing program by pressing Ctrl + V or right-clicking and selecting the paste option.
5. In the image editing program, crop the screenshot to show only the desired webpage or document content.
6. Save the cropped image as a file or copy it into another document if needed.
Taking long, scrolling screenshots can be incredibly useful when you want to preserve an entire webpage, document, or chat conversation in a single image. With the above instructions, you can capture these screenshots with ease on your Android, iOS, or desktop device. Start exploring and sharing those longer content pieces today!